Il n'est pas toujours si facile d'imprimer un document Excel, surtout lorsque le document est imposant.
Comment mettre sur une seule page tout notre tableau ? Comment choisir ce que l'on désire imprimer ?
Nous allons voir quelques "trucs" pour faciliter cette étape.
Aperçu avant impression
Tout d'abord, il est toujours utile de visualiser le document avant de l'imprimer. Pour cela, vous devez simuler une impression. Cliquez sur l'onglet Fichier, puis sur imprimer. Sur la droite, vous pouvez visualiser votre document.
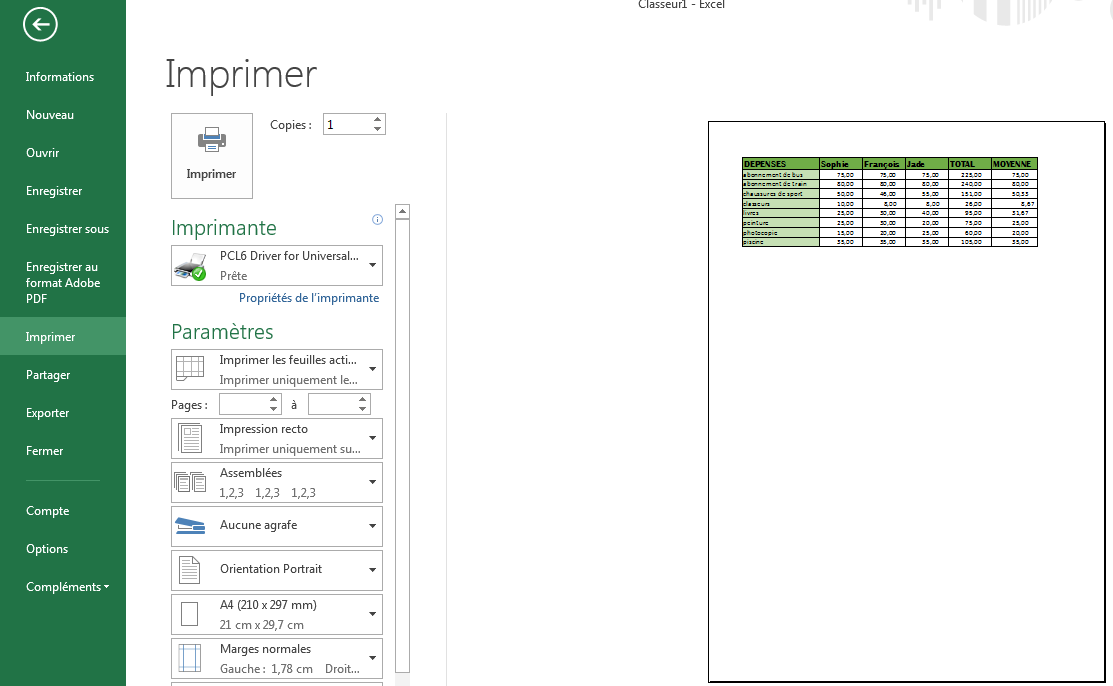
Sur cette page, vous pouvez :
- vérifier en un coup d'oeil que la mise en page correspond à ce que vous voulez imprimer
- modifier la disposition des marges (en cliquant sur le bouton Afficher les marges et en faisant glisser les lignes à l'aide de votre pointeur)
- accéder rapidement à l'option de mise en page (voir ci-dessous)
- visualiser l'aperçu des sauts de page : option particulièrement efficace lorsque vous voulez déterminer avec exactitude l'étendue de chaque page imprimée.
En manipulant les options d'impression disponibles, vous pouvez changer le mode portrait ou paysage, insérer le pourcentage de la taille du document, ajuster le nombre de pages (en largeur et longueur), changer la dimension des marges, centrer le document sur la page (horizontalement et/ou verticalement).
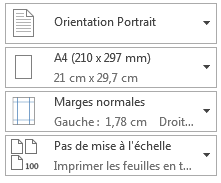
Vous pouvez aussi :
- saisir le nombre de copies que vous désirez
- choisir les pages que vous voulez imprimer ("tout" pour imprimer l'intégralité du document, "pages" pour imprimer seulement certaines pages - vous devez entrer le numéro de la 1ère page et de la dernière page à imprimer)
- cocher l'option "sélection" qui permettra d'imprimer seulement les cellules que vous aurez sélectionnées auparavant, ou l'option "Feuilles sélectionnées" ou le classeur entier
- valider par OK.

