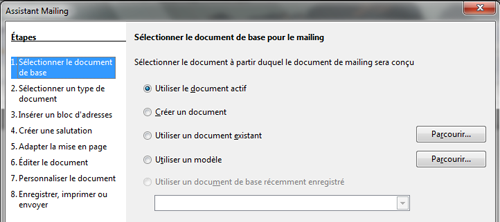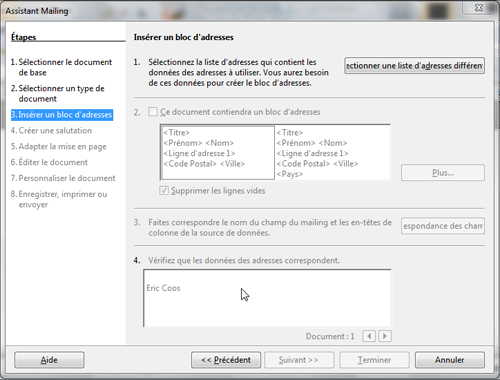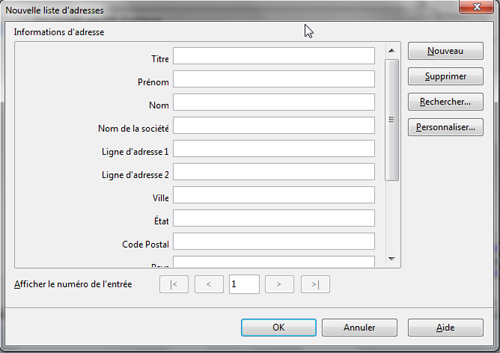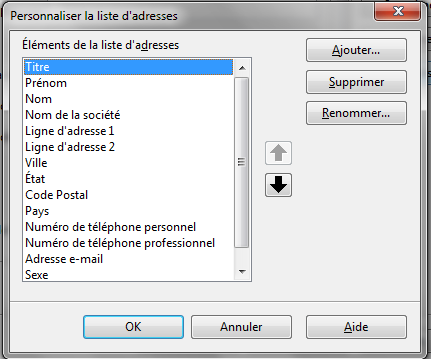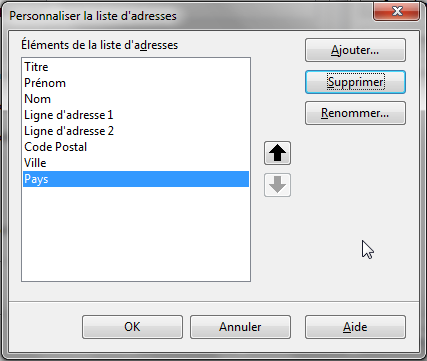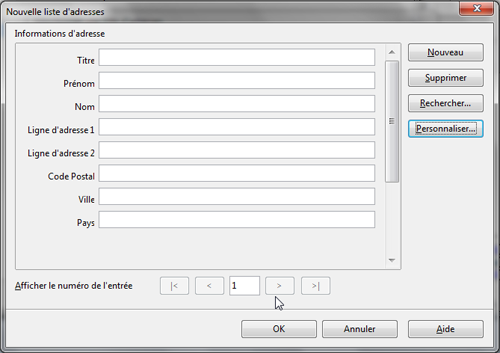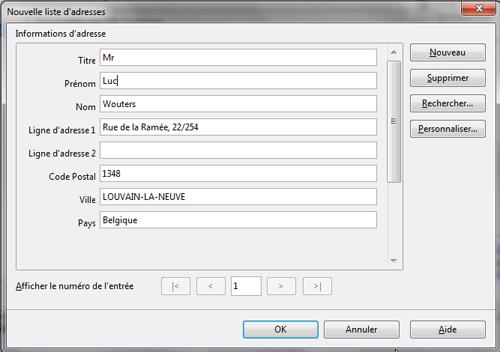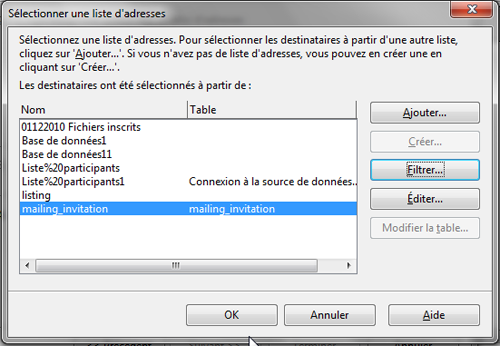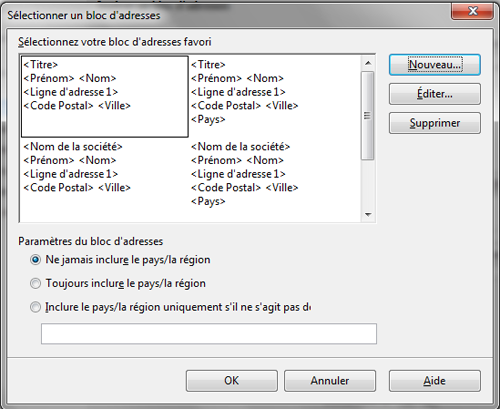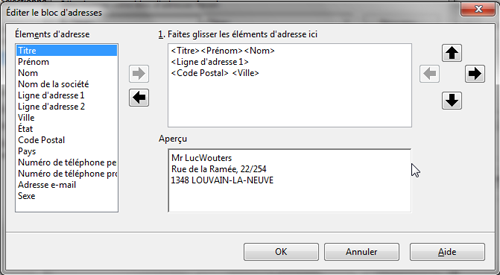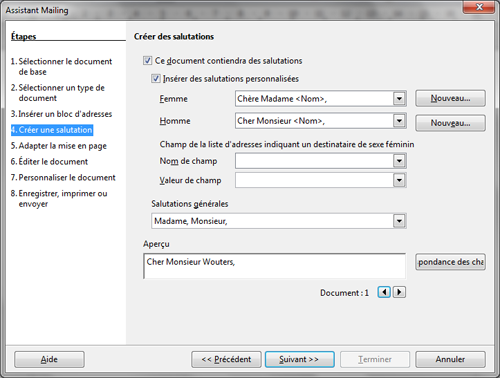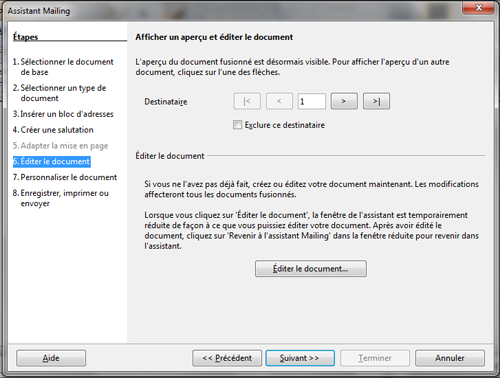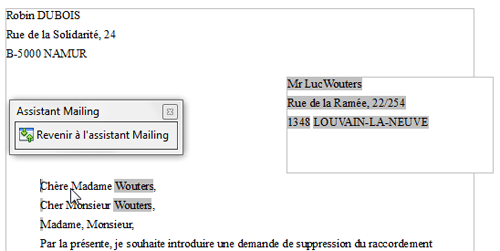Je suis capable de réaliser une lettre type avec l'assistant.
Je suis capable d'identifier les différents éléments nécessaires (type de document, document de base, source de données).
Pour créer une lettre type :
- Ouvrez Writer
- Cliquez sur le menu "Outils" et choisir l'option "Assistant Publipostage" ("Assistant Mailing" dans les versions antérieures à 4).
- Suivez les étapes proposées par l'assistant.
Étape 1 : Choix du document
Précisez quel sera le document de départ utilisé pour le publipostage :
Cliquez sur "Suivant" ou dans le menu pour passer à l'étape suivante. |
|
|
Étape 2 : Lettre ou E-mail
Sélectionnez la finalité de votre publipostage : la création de lettres ou de courriels types. |
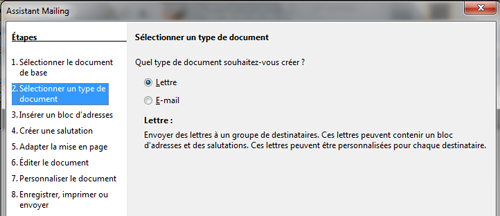 |
|
|
Étape 3 : Base de données
Cliquez sur "Sélectionner une liste d'adresses" pour sélectionner une liste de destinataires ou en créer une.
|
|
|
Ajouter une liste existante
Cliquez sur "Ajouter..." et sélectionnez sur votre disque dur le fichier (extension).
Créer une nouvelle listeCliquez sur le bouton "Créer" pour ouvrir le formulaire d'entrée des adresses. |
|
|
|
Un formulaire par défaut vous propose de compléter une série de champs dont tous ne vous intéressent peut-être pas. Cliquez sur "Personnaliser" pour les modifier. |
|
|
|
Utilisez les boutons "Ajouter", "Supprimer", "Renommer" pour modifier les champs. Utilisez les flèches pour déplacer les champs dans l'ordre souhaité. Confirmez en cliquant sur "OK".
|
|
|
|
Une fois les éléments souhaités sélectionnés, cliquez sur "OK". |
|
|
|
Vous pouvez maintenant entrer vos données. Cliquez sur "Nouveau" pour créer une nouvelle fiche (un nouveau destinataire dans ce cas).
|
|
|
|
Une fois que vous avez terminé, cliquez sur "OK" pour enregistrer la base de données. Sélectionnez le dossier où vous souhaitez l'enregistrer. Entrez le nom de la liste d'adresses. ATTENTION : ne pas utiliser d'espaces dans le nom de la liste d'adresses, sans quoi votre liste sera inutilisable !!! Terminez en cliquant sur "Enregistrer".
|
|
|
|
La liste apparaît dans la liste d'adresses disponibles. Vous la sélectionnez. Cliquez sur "OK" pour lier la liste au document. |
|
|
|
L'assistant revient à l'étape 3, dont la 2ème partie est maintenant disponible. Il est courant que le nom et l'adresse du destinataire apparaissent en haut de la lettre. Si tel est le cas, cochez "Ce document contiendra un bloc d'adresses". Vérifiez que les champs (le prénom, le nom, etc.) sont bien placés dans l'ordre souhaité. Si ce n'est pas le cas, cliquez sur "Plus..." pour afficher d'autres propositions et les éditer.
|
|
|
|
Vous pouvez sélectionner un autre bloc d'adresses, en créer un nouveau ou éditer un bloc existant. |
|
|
|
Pour éditer un bloc, faites glisser les champs d'un cadre à l'autre pour en ajouter ou supprimer. Utilisez les flèches pour déplacer des champs dans un bloc. Cliquez sur "OK" pour confirmer. |
|
|
|
La partie 3 permet d'associer le nom du champ du mailing et les en-têtes de colonne de la source de données (utile uniquement si vous avez utilisé une banque de données créée au préalable avec un autre logiciel, dans laquelle les intitulés des champs ne sont pas identiques).
Enfin, la partie 4 vous permet de visualiser le résultat.
Cliquez sur "Suivant" ou dans le menu pour passer à l'étape suivante. |
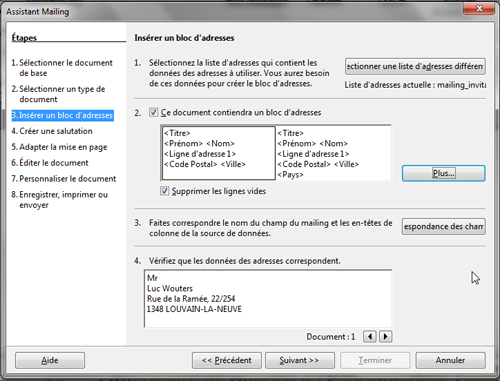 |
|
Étape 4 : Ligne de salutations
Vous pouvez créer des salutations automatiques personnalisées en début de lettre. Exemple: Cher Monsieur Goffin Cochez "Ce document contiendra des salutations". Cochez "Insérer des salutations personnalisées". En face des rubriques "Homme" ou "Femme", cliquez sur "Nouveau".
Une nouvelle boîte s'ouvre pour installer des champs et les personnaliser. Cliquez sur "Suivant" ou dans le menu pour passer à l'étape suivante. |
|
|
Étape 5 : Mise en page
Cette étape vous permet de définir la position des blocs d'adresses et des salutations. Cliquez sur "Suivant" ou dans le menu pour passer à l'étape suivante. |
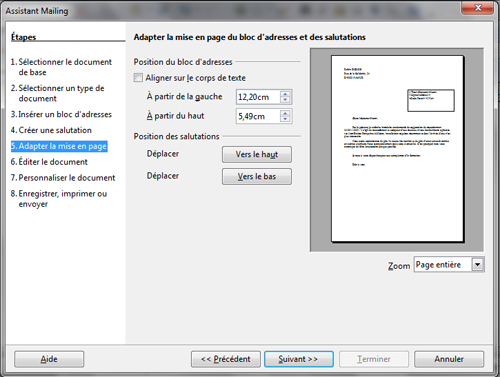 |
|
Étape 6 : Editer la lettre type
Utilisez les flèches |<, <, >, >| pour parcourir les fiches et vérifier les documents personnalisés. Cliquez sur "Editer le document" pour accéder à la lettre type.
|
|
|
|
Vous pouvez directement faire des modifications dans votre document (caractère, taille, position, etc.).
Cliquez sur "Revenir à l'assistant Publipostage" pour passer à l'étape suivante.
Cliquez sur "Suivant" pour créer des lettres personnalisées.
|
|
|
Étape 7 : Personnaliser le résultat
Vous pouvez également rechercher une lettre en particulier et l'éditer si besoin (les modifications ne s'appliqueront pas aux autres fiches). |
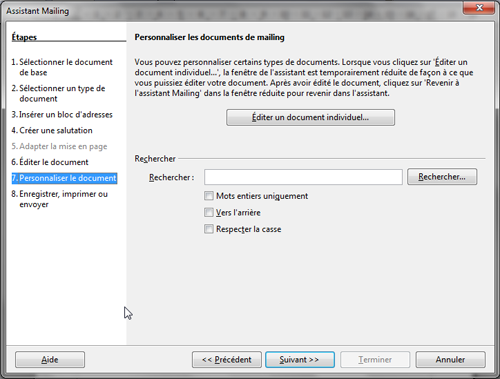 |
|
Étape 8 : Enregistrer, imprimer ou envoyerEnregistrer le document de base Permet d'enregistrer la lettre type et de revenir à l'assistant pour d'autres options. |
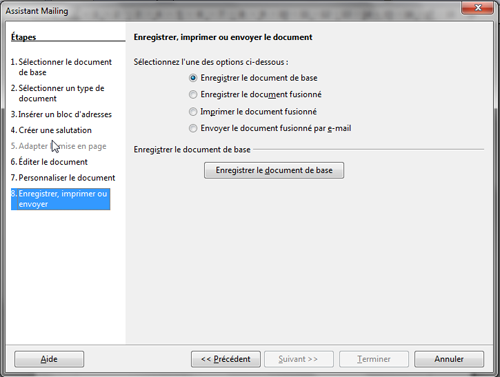 |
|
Enregistrer le document fusionnéEnregistre le produit de la fusion en un seul ou en plusieurs documents (1 pour chaque lettre) sans la lettre type. |
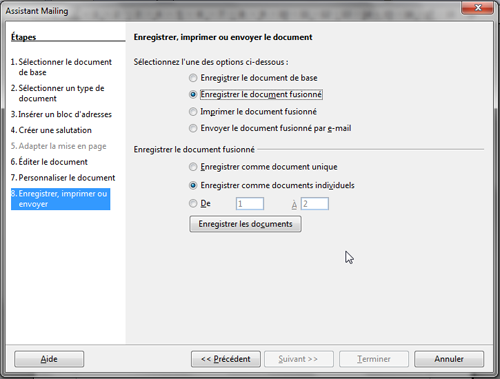 |
|
Imprimer le document fusionné
Imprime le résultat de la fusion. |
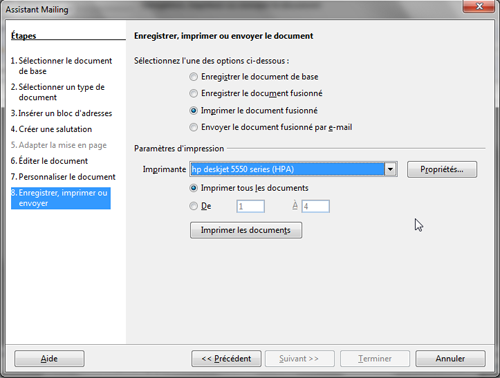 |
|
Envoyer le document fusionné par e-mail
Pour envoyer par mail le résultat de la fusion. |
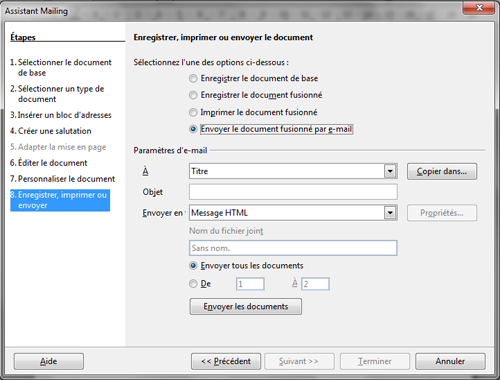 |