Je suis capable de retrouver un fichier sur mon ordinateur et de le déplacer.
![]() L’explorateur permet de naviguer dans l’arborescence de votre ordinateur. Par défaut (sur Windows 7, 8 et 10), une icône « Explorateur Windows » est présente dans la barre des tâches. Si ce n’est pas le cas, vous pouvez le trouver en tapant « explorateur » dans la zone de recherche de la barre des tâches.
L’explorateur permet de naviguer dans l’arborescence de votre ordinateur. Par défaut (sur Windows 7, 8 et 10), une icône « Explorateur Windows » est présente dans la barre des tâches. Si ce n’est pas le cas, vous pouvez le trouver en tapant « explorateur » dans la zone de recherche de la barre des tâches.
Pour aller plus vite, vous pouvez également l’ouvrir via le raccourci « Touche Windows ![]() + E ». La fenêtre de l’explorateur est divisée en plusieurs parties :
+ E ». La fenêtre de l’explorateur est divisée en plusieurs parties :
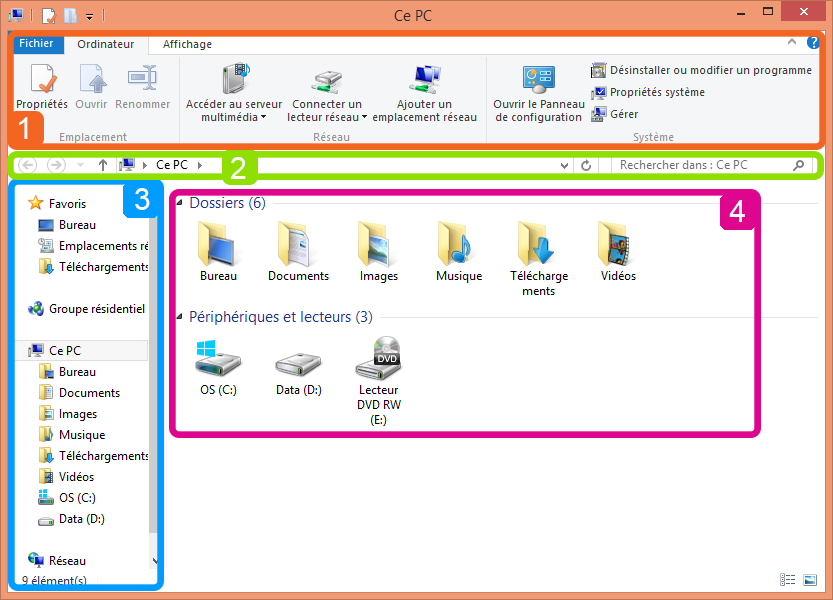
1. Le ruban
Depuis Windows 8, l’explorateur affiche un ruban (1) dans la partie supérieure. Il est composé d’onglets qui contiennent des options. Ces onglets peuvent varier selon l’endroit dans lequel on se trouve.
L’onglet « Accueil » permet par exemple de supprimer, copier, couper et coller des éléments. Vous pouvez également créer/renommer un dossier, consulter ses propriétés, faire une sélection…
L’onglet « Partage » permet, comme son nom l’indique, de partager des éléments via le réseau et par mail. Il contient également des options comme Imprimer, Graver sur disque…
L’onglet « Affichage » est très utile car il permet par exemple de modifier l’affichage des icônes. N’hésitez pas à tester pour choisir l’affichage qui vous convient le mieux. Vous pouvez également choisir la manière dont sont triés les éléments (par nom, par date de création ou de modification…) 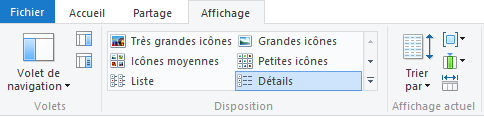
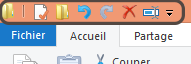 Astuce :
Astuce :
Dans la partie supérieure du ruban, la barre d’outils Accès rapide affiche des raccourcis vers les options fréquemment utilisées. Cliquez sur la petite flèche située à droite pour paramétrer cette barre.
2. La barre d’adresse
Sous le ruban, la barre d’adresses (2) permet de visualiser l’arborescence du dossier dans lequel on se trouve, car elle indique le chemin parcouru pour accéder au dossier. Exemple :
![]()
À gauche du chemin, des flèches permettent de naviguer. Vous pouvez ainsi revenir dans le dossier précédemment visité.
Vous pouvez également naviguer en cliquant directement sur une partie du chemin. Dans l’exemple ci-dessus, vous pouvez cliquer sur « Documents » pour arriver rapidement à Mes documents.
À droite du chemin, un champ permet d’effectuer une recherche, ce qui peut être utile quand vous êtes dans un dossier avec beaucoup de fichiers.
Lorsque vous faites une recherche, un onglet « Recherche » s’affiche. Celui-ci permet d’affiner les résultats.
3. et 4. Le volet de navigation et la partie centrale
A gauche, le volet de navigation (3) vous permet de voir l’arborescence de votre ordinateur. Il contient également quelques raccourcis (Bureau, Téléchargements, Images, Disque C…).
Dans l'explorateur de Windows 10, il y a également un raccourci vers OneDrive, qui permet de stocker vos données en ligne. En savoir plus.
Lorsque vous cliquez sur un dossier, son contenu s’affiche dans la partie centrale de l’explorateur (4).
Explorateur Windows 7
Si vous ne voyez pas la même interface pour l’explorateur, c’est probablement que vous n’avez pas la même version de Windows. Voici par exemple à quoi ressemble l’explorateur sous Windows 7. Le principe reste le même, seules quelques différences sont à noter :
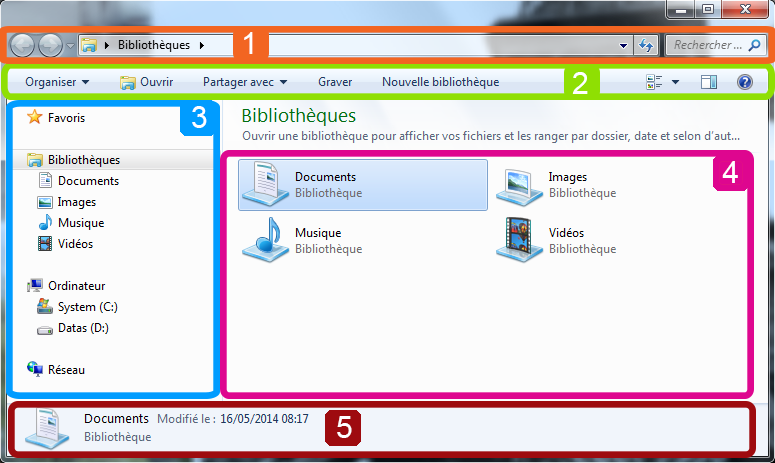
Dans l’explorateur de Windows 7, la Barre d’adresse (1) se situe dans la partie supérieure. Elle affiche le chemin effectué pour arriver à un dossier. À sa gauche, les flèches permettent de naviguer. À sa droite, comme dans l’explorateur de Windows 8 et 10, le champ Recherche.
Sous la barre d’adresse se trouve la Barre d’outils (2). C’est ici la plus grande différence avec l’explorateur de Windows 8 puisqu’il n’y a plus de ruban, seules quelques options sont affichées. Si vous voulez effectuer une opération sur élément, il faudra alors faire un clic droit dessus, un menu déroulant affichera alors les options disponibles. Cliquez sur la petite flèche en regard du bouton Affichages ![]() pour modifier la taille des icônes.
pour modifier la taille des icônes.
A gauche, le Volet de navigation (3) vous permet de naviguer dans l’arborescence de votre ordinateur. En cliquant sur un élément, son contenu s’affiche dans la Partie centrale (4).
Enfin, dans la partie inférieure de la fenêtre, le Volet d’informations (5) permet de visualiser les propriétés du fichier sélectionné (ex. : taille, auteur, date de modification…)
Astuce. Une autre barre d’outils existe, mais n’est pas toujours affichée. Pour cela, cliquez sur la touche « Alt » de votre clavier. Vous verrez ainsi des options d’affichage, d’édition…
Cliquez ici pour télécharger une fiche résumé proposée par le site www.123digit.be

