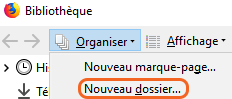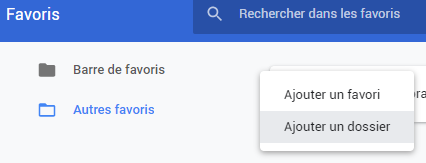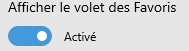Je suis capable de conserver et d'organiser l'information trouvée sur internet.
Introduction
Vos sites favoris peuvent être sauvegardés dans votre navigateur. Ainsi, vous les retrouverez facilement par la suite sans devoir retenir l'adresse URL ou effectuer à nouveau une recherche. Les sites sauvegardés sont appelés :
- Favoris dans Microsoft Edge et Google Chrome
- Marque-pages dans Mozilla Firefox.
Attention, les favoris sont liés à une machine. Si vous ajoutez des favoris sur l'ordinateur du centre de formation, vous ne les retrouverez pas chez vous !
Sauvegarder un site
| Internet Explorer | Mozilla Firefox | Google Chrome | |
|---|---|---|---|
 |
 |
 |
|
|
Dans votre navigateur, ouvrez la page Internet qui vous intéresse. |
|||
|
Cliquez sur l'icône "Ajouter aux favoris" |
Cliquez sur l'icône "Marquer cette page"
|
Cliquez sur l'icône "Ajouter cette page aux favoris"
|
|
|
Renommez le favori si nécessaire. Choisissez éventuellement l'emplacement du favori. Vous verrez ci-dessous que les favoris peuvent être classés dans des dossiers. |
Renommez le marque-page si nécessaire. Choisissez éventuellement l'emplacement du marque-page. Vous verrez ci-dessous que les marque-pages peuvent être classés dans des dossiers. |
Renommez le favori si nécessaire. Choisissez éventuellement l'emplacement du favori. Vous verrez ci-dessous que les favoris peuvent être classés dans des dossiers. |
|
|
Cliquez sur Ajouter. L'étoile devient jaune pour indiquer que l'adresse fait partie des favoris.
|
Cliquez sur Terminer. L'étoile devient bleue pour indiquer que l'adresse fait partie des marque-pages.
|
Cliquez sur OK. L'étoile devient bleue pour indiquer que l'adresse fait partie des favoris.
|
|
Retrouver un site sauvegardé
|
Ouvrez votre navigateur. |
||
|
Cliquez sur l'icône |
Cliquez sur l'icône Bibliothèque |
Cliquez sur l'icône "Personnaliser et contrôler Google Chrome"
|
|
Dans le menu de gauche, cliquez sur |
Cliquez ensuite sur Marque-pages. |
Cliquez ensuite sur Favoris. |
|
Cliquez sur le favori que vous souhaitez consulter. |
Cliquez sur le marque-page que vous souhaitez consulter. |
Cliquez sur le favori que vous souhaitez consulter. |
|
La page enregistrée apparait dans votre navigateur. |
||
Organiser ses favoris/marque-pages
Pour organiser vos favoris/marque-pages, n'hésitez pas à créer des dossiers pour les classer.
Ex. : créons un dossier "Emploi" pour y insérer le favori "Forem".
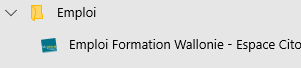
|
Ouvrez votre navigateur. |
||
|
Cliquez sur l'icône |
Cliquez sur Marque-pages dans le menu supérieur de Firefox, puis sur Afficher tous les marque-pages. |
Cliquez l'icône "Personnaliser et contrôler Google Chrome" |
|
Pour créer un nouveau dossier, cliquez sur l'icône "Créer un dossier" |
Dans la fenêtre "Bibliothèque", cliquez sur Organiser dans le menu supérieur.
Sélectionnez ensuite Nouveau dossier... |
Cliquez sur Favoris, puis sur Gestionnaire de favoris Par défaut, les favoris sont classés en 2 catégories : "Barre de favoris" (voir explications ci-dessous) et "Autres favoris". Dans ces catégories, vous pouvez ajouter des dossiers. Pour cela, il suffit de faire un "clic droit" et sélectionner "Ajouter un dossier".
Donnez un nom au dossier.
|
|
Appuyez sur la touche "Enter" de votre clavier. |
Cliquez sur Ajouter. |
Cliquez sur Enregistrer. |
|
Pour déplacer un favori dans un dossier, sélectionnez un favori et faites-le glisser dans le dossier. |
Pour déplacer un marque-page dans un dossier, sélectionnez le marque-page et faites-le glisser dans le dossier. |
Pour déplacer un favori dans un dossier, sélectionnez un favori et faites-le glisser dans le dossier. |
Utiliser une barre d'outils et de favoris
Les navigateurs proposent généralement une "barre de favoris" qui permet d'accéder en 1 clic à vos favoris préférés. Par défaut, la barre est ancrée sous la barre d'adresse pour un accès facile. Cette barre peut également contenir des dossiers.
Voici un exemple de barre de favoris dans Google Chrome. Dans cet exemple, le favori "Le Forem" se trouve dans un dossier Emploi.
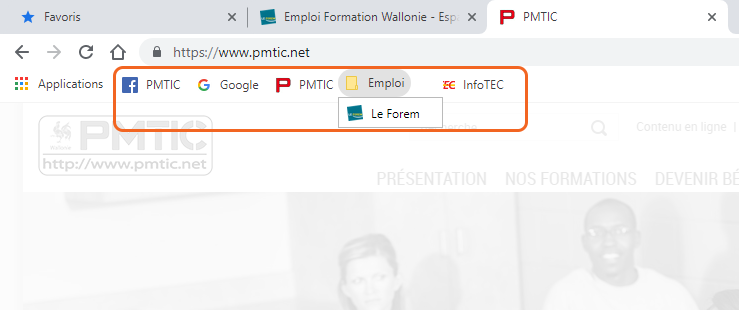
Cette barre n'est pas toujours affichée par défaut, voici comment l'afficher :
 |
|
 |
|
 |
Pour aller plus vite, vous pouvez également faire le raccourci clavier Ctrl + Maj + B |
Importer et exporter des favoris/marque-pages d'un navigateur à l'autre
La plupart des navigateurs proposent également de récupérer les favoris que vous avez créés dans un autre navigateur sur un même ordinateur. Ces opérations peuvent être très pratiques si vous utilisez plusieurs navigateurs.
Pour en savoir plus :
- Dans Google Chrome : https://support.google.com/chrome/answer/96816
- Dans Firefox : http://support.mozilla.org/fr/kb/importer-favoris-chrome
- Dans Microsoft Edge : https://support.microsoft.com/fr-be/help/4028355/microsoft-edge-import-favorites